How to connect to Internet by using Windows 7&Windows 8 built-in PPPoE Wizard with a modem at bridge mode
05-27-2011
1059182
If the system is not Windows 7&8, please refer to the following link:
Here we take Windows 7&8( as an example, and please make sure that your Ethernet Adapter is working well.
Step 1 Please Click the Start button, go to Control Panel. And then go to Network and Internet->View network status and tasks page.

Step 2 Click on Set up a new connection or network.
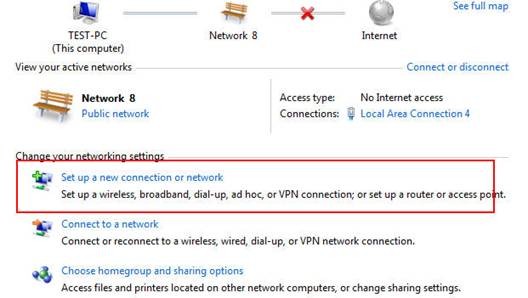
Step 3 Select Connect to the Internet and click Next button.
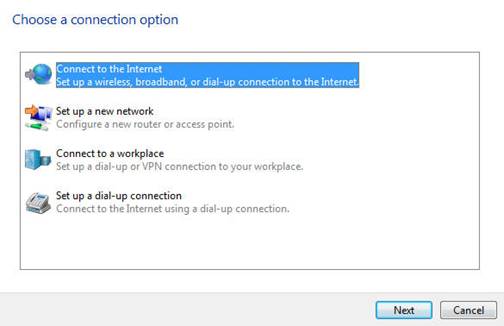
Step 4 Click on Broadband (PPPoE).
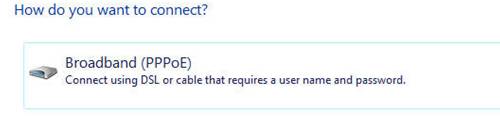
Step 5 Type in the information from you ISP. Please make sure all these information is correct. And then, click Connect button.
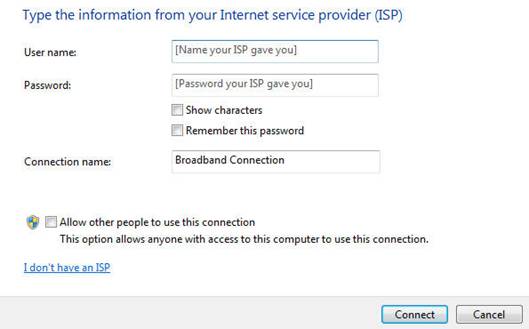
If all your information is correct, you may get the window below and you can surfing the Internet now.
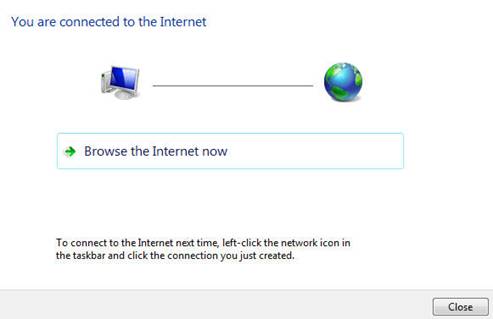
Step 6 At this time, you have created the PPPoE dial up connection successfully. At the right side corner of your screen, click the same icon which looks like a computer, you can a Broadband Connection. You can disconnect or connect through the broadband connection.
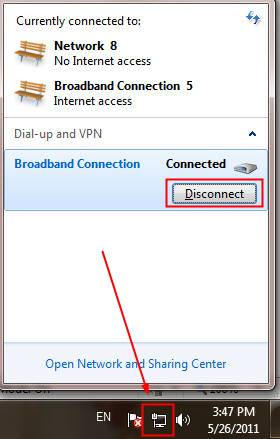
Get to know more details of each function and configuration please go to Download Center to download the manual of your product.
