How to configure Access Control on TP-Link Wireless N Router
10-19-2011
143802
The wireless N Routers which can provide convenient and strong internet access control function, can control the internet activities of hosts in the LAN. Moreover, you can flexibly combine the Host List, Target List and Schedule to restrict the Internet surfing of these hosts.
Step 1 Open the web browser and type the IP address of the router (default is 192.168.1.1 or 192.168.0.1) into the address bar and then Press Enter.
Note: Before you log into your device, please read the following statement carefully.
Step 2 Type the username and password in the login page, the default username and password are both admin.
.jpg)
Step 3 Host Setting
Click the Access Control ->Host, and click Add New to edit the rule.
.jpg)
(1) Select the IP Address in mode field, then enter a short description in Host Description field. Enter the IP address range of your network which you want to control (i.e. 192.168.1.100-192.168.1.119, which will be blocked access to the sites you define in the following steps). And Click Save to save the settings.
.jpg)
(2) Select the Mac Address in mode field, then enter a short description in Host Description field. Enter the MAC address of the computer and the format is xx-xx-xx-xx-xx-xx. And Click Save to save the settings.
.jpg)
Note: As one rule can only add one MAC address, if you want to control several hosts, please click Add New to add more rules.
Step 4 Target Setting
Click the Access Control ->Target, and click Add New to edit the rule.
.jpg)
(1) Select the IP Address in Mode field, then enter a brief description of the rule you are setting up. And type the Public IP range or specific one which you want to block in IP Address bar. And then type the specific port or range of the target in Target Port bar. And Click Save to save the settings.
.jpg)
For some common service ports, select one from the drop-down list, and the corresponding port number will be filled in the Target Port field automatically.
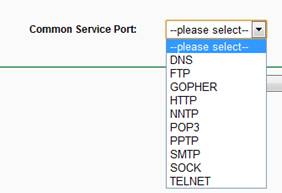
(2) Select the Domain Name in Mode field, then enter a brief description of the rule you are setting up. Type the domain name which you would like to be ruled in the Domain Name bar (you do not have to fill full web addresses such as www.google.com –simply entering ‘google’ will set the rule to block any domain name that contains the word ‘google’) And Click Save to save the settings.
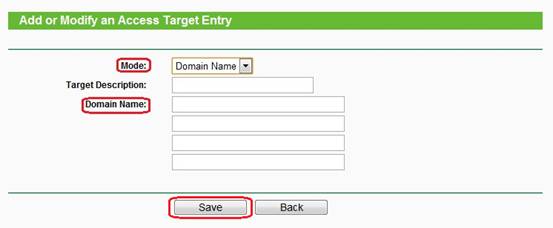
Step 5 Schedule setting
(1) Click the Access Control ->Target, and click Add New to edit the rule.
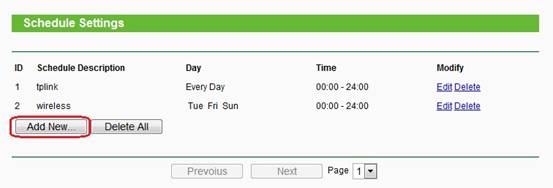
(2) Select the Day mode, then enter a brief description of the rule you are setting up. You can select the certain day (s), or choose Everyday. What’s more, you can also select the certain time to get onto the Internet with Time mode, you can select 24 hours, or specify the Start Time and Stop Time yourself (The format is HHMM, for example, 0800 represents 8:00). And Click Save to save the settings.
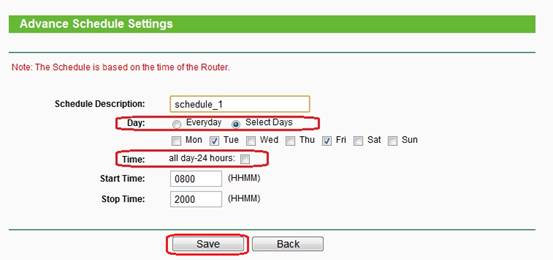
Step 6 Click the Access Control ->Rule, and tick Enable Internet Access Control. Then tick Allow the packets specified by any enabled access control policy to pass through the Router, and click Save to save the settings.
.jpg)
Step 7 Click Add New... button to add a new rule, then enter a brief description of the rule in Rule Name field, and select the certain description you have set before in each subtype field, then select Allow in Action field and Enable in Status field, then click Save to save the settings.
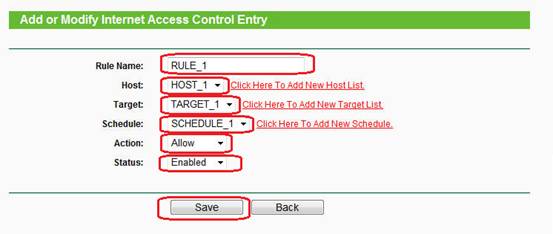
Then you will go back to the Access Control Rule Management page and see the following list, which means you have set Access Control rules successfully. This setting means you can allow the host with specific IP/MAC address to access the certain website only during the time and date you have set, and forbid other hosts in the LAN to access the Internet.
.jpg)
Get to know more details of each function and configuration please go to Download Center to download the manual of your product.
