How do I configure MAC Address Clone on my TP-Link Archer Router?
Some ISPs may register the MAC address of your computer or your old wireless router when you dialing up the internet for the first time via modem. If you add a new router into your network to share your internet connection, the modem may still register the MAC address of your computer or the old wireless router, in that case, you may need to configure MAC Address Clone on the router.
Step 1: Disconnect the router, connect the computer to the modem which used to dial up the modem. Make certain the computer has internet access to the modem.
Step 2: Disconnect the computer from the modem, connect the modem to the WAN/Internet port of the router, and connect the computer to the LAN/Ethernet port of the router.
Step 3: Here takes Archer C7_V5 as a demonstration.
Log in to the router’s web-based interface, to get some help, please refer to the article How do I log into the web-based Utility (Management Page) of TP-Link wireless router?
Step 4: Click Advanced->Network->Internet, choose Use Current Computer MAC Address.
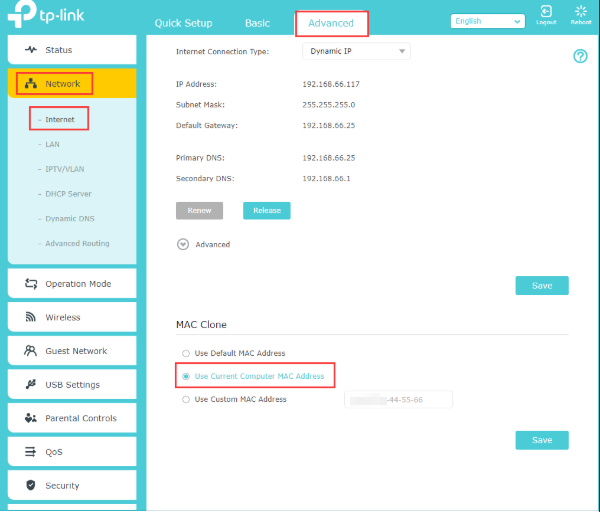
Step 5: Click Save to save the settings.
Step 6: If the MAC Clone succeeds, the Internet MAC Address in the Advanced->Status page will be the same as the MAC Address on the computer when it connected to the modem directly.
How to check the MAC address of your computer
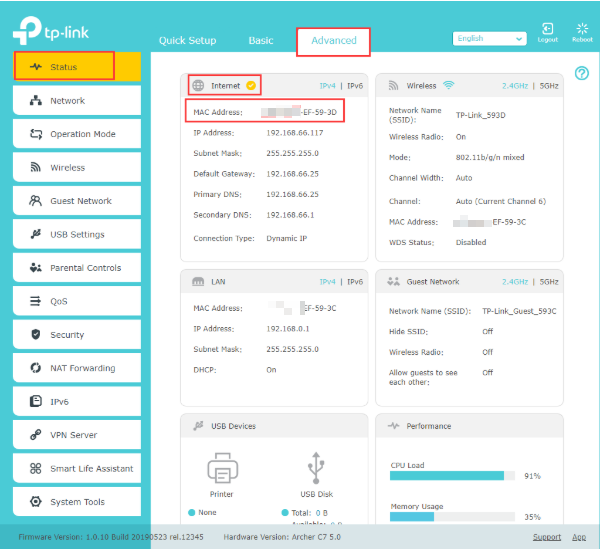
Method 1:
Step 1:Disconnect the old router from the modem, connect the modem to the WAN/Internet port of the new router, and connect the new router to the WAN/Internet port of the old router. Then use a computer connected to the new router via Ethernet cable or Wi-Fi.

Step 2:Here takes Archer C7_V5 as a demonstration.
Log in to the new router’s web-based interface, to get some help, please refer to the article How do I log into the web-based Utility (Management Page) of TP-Link wireless router?
Step 3:Click Advanced->Network->DHCP Server, then check the old router’s MAC Address on the DHCP Client List.
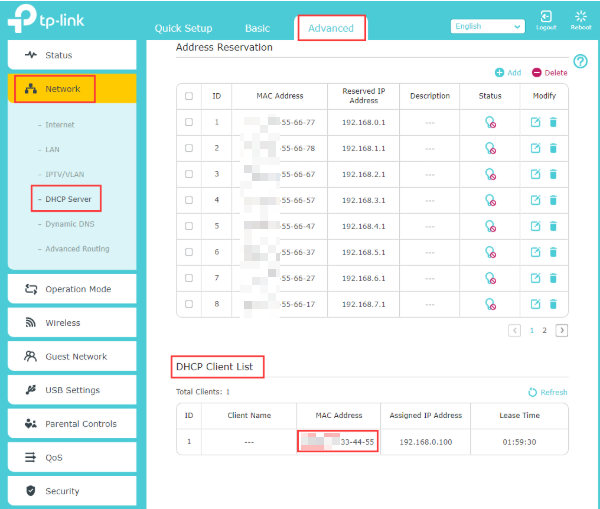
Step 4:Go back to Advanced->Network->Internet, choose Use Custom MAC Address, and type in the MAC Address you checked on the DHCP Client List.
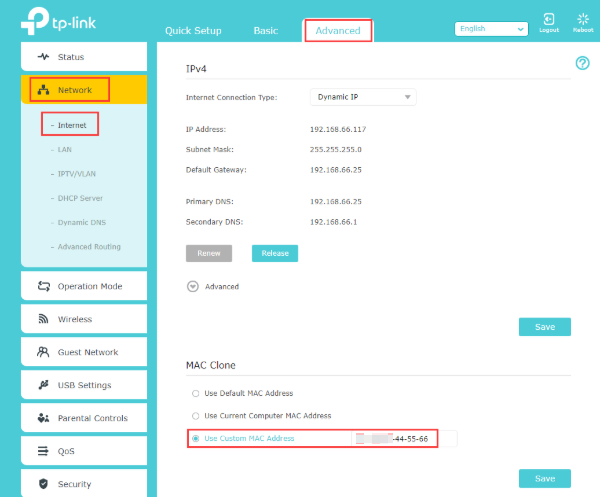
Step 5: Click Save to save the settings.
Step 6: If the MAC Clone succeeds, the Internet MAC Address in the Advanced->Status page will be the same as what you have typed in the Use Custom MAC Address box.
Method 2:
Step 1: Disconnect the new router from the modem, then connect the computer to the old router. Make certain the computer has internet access with the old router.

Step 2:Here takes Archer C7_V5 as a demonstration.
Log in to the old router’s web-based interface, to get some help, please refer to the article How do I log into the web-based Utility (Management Page) of TP-Link wireless router?
Note: If your old router is not a TP-Link router, please contact your old router's support for assistance.
Step 3: Click Advanced->Status, then check the MAC Address on the Internet Part.
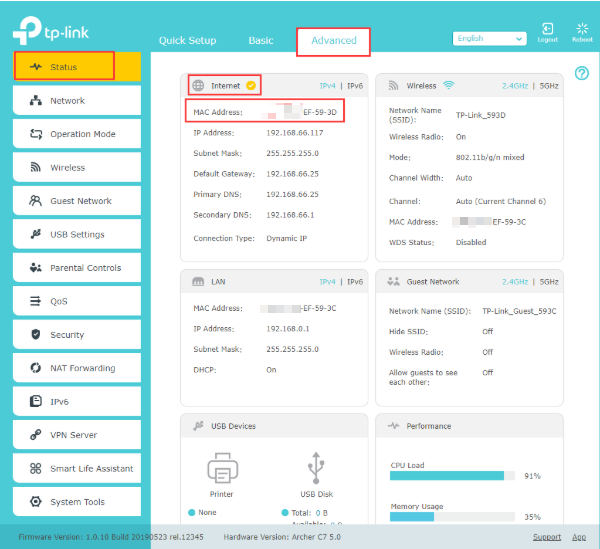
Step 4: Disconnect the old router and connect the new router back to the modem, then connect the computer to the new router and login to the web interface.
Step 5: Click Advanced->Network->Internet, choose Use Custom MAC Address and type in the MAC Address you checked on the old router.
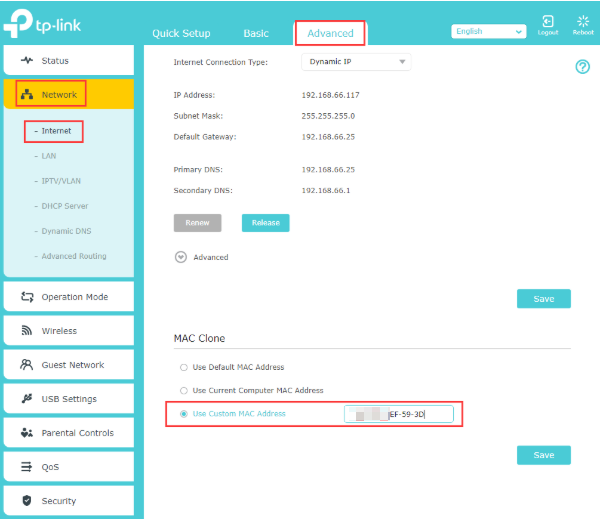
Step 6: Click Save to save the settings.
Step 7: If the MAC Clone succeeds, the Internet MAC Address in the Advanced->Status page will be the same as what you have typed in the Use Custom MAC Address box.
To get to know more details of each function and configuration please go to Download Center to download the manual of your product.
