How to change the LAN IP address of TP-Link DSL modem router
04-06-2015
103056
Note:
1. Please remember the new LAN IP Address of your modem router. If you want go back to web interface, you need to log in to the router with the new IP Address.
2. After you change the LAN IP address please reboot the modem.
Part 1 If you have modem like TD-8816/TD-8817/TD-W8901G/ TD-W8901N/TD-W8951ND/TD-W8951NB/TD-W8961ND/TD-W8961NB/ TD-W8151N, please see below:
Step 2 Please go to Interface Setup-LAN-IP Address-Save.
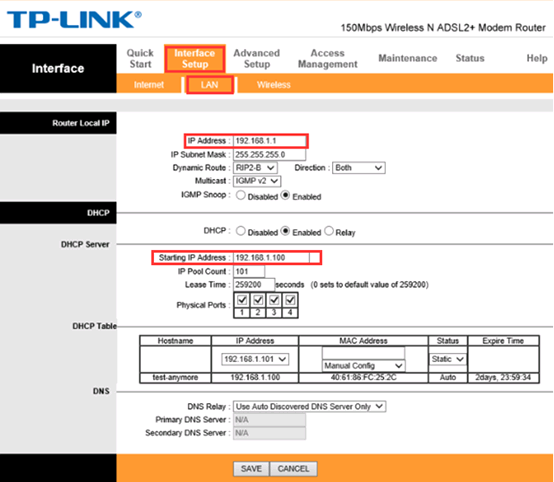
Note: If you change the IP Address to 192.168.0.1 for example, please remember to change starting IP Address to 192.168.0.100.
Part 2 If you have modem like TD-W8950ND/TD-W8960N/TD-W8968 V3/TD-8840, please read below:
Step 2 Please go to Advanced Setup-LAN-change the IP Address to what you want-Save.
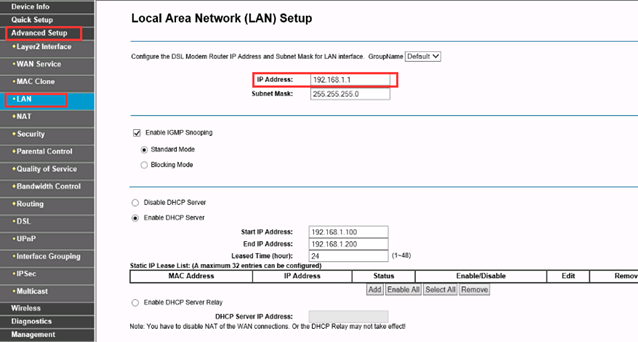
Part 3 If you have modem like Archer D2/Archer D5/ArcherD7/ ArcherD9/TD-W8968V1/V2/TD-W8970/TD-W8970B/TD-W8980/ TD-W8980B/TD-W9980/TD-W9980B
/TD-VG3631, please read below:
Step 2 Please go to Network-LAN settings- change the IP Address to what you want-Save
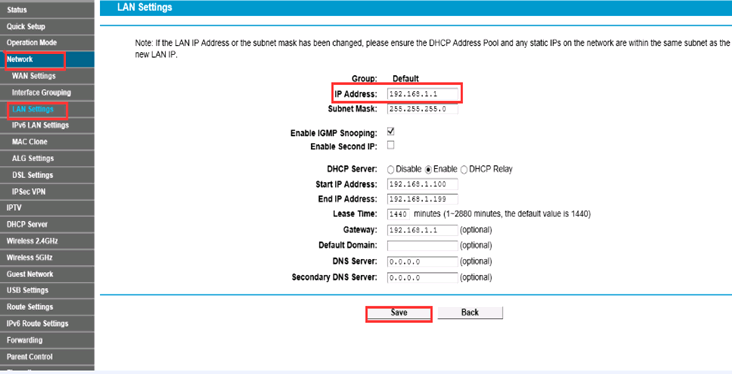
Part 4
If you have modem like Archer VR300/Archer VR400/Archer VR600/Archer VR900/Archer VR2600/Archer VR2800, please refer to:
Step 1 Refer to FAQ to log in to the modem router.
Step 2 Please go to Advanced>Network>LAN Settings, change the LAN IP address then click Save.

