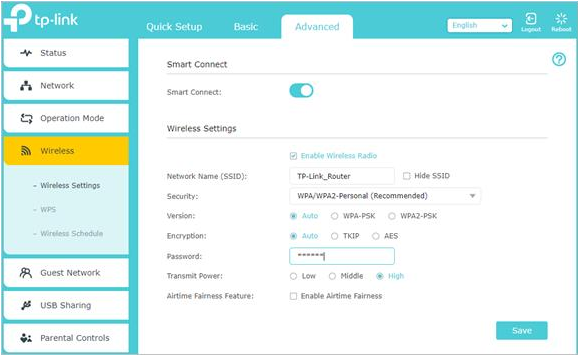Troubleshooting: Unstable wireless connection on TP-Link router
Precondition:
1. Please be sure that when the computer is connected to your internet modem, the internet works fine without dropping. If the internet is not stable, please contact your internet service provider to do some troubleshooting. If it’s a modem/router, please contact your ISP to ensure the internet line is good.
2. Please check whether the internet is stable or not when the computer is connected to the router with the Ethernet cable. If not, please refer to Troubleshooting: Unstable connection on the TP-Link router
Symptoms:
Wireless devices intermittently disconnect from the wireless network, while wired devices are still connected and working fine.
For possible solutions, please see the following:
- Keep the router away from microwave ovens and other interference sources (refrigerators, ovens, Bluetooth devices, etc.)
- Reduce the number of wireless clients and optimize the router’s position.
Try to adjust the orientation of the antennas for maximum performance. We recommend placing it up high and also placing its antennas at 45 degrees (diagonally) or 0 degrees (straight out parallel to the floor), which will be more effective. Since antennas always transmit weakly at the base, do not place your wireless client device at the bottom of TP-LINK wireless device.
- If your Wi-Fi's signal strength is weak, try moving the router to another location. Minimize obstructions between your router and your computer or other devices. Obstructions such as walls between your router and device can affect Wi-Fi signal quality.
- If your Wi-Fi signal is strong but the connection is still unstable, try connecting to the router's 5G Wi-Fi. There are fewer interference sources on 5G networks. (If your router does not support 5G Wi-Fi, please skip this step.)
- Disable the smart connect on your router. (If your router does not support it, please skip this step.)
- If there are multiple Wi-Fi networks in the area, please change the router's Wi-Fi channel and channel width. This avoids multiple Wi-Fi signals on the same channel, and reduces Wi-Fi interference sources.
You may refer to Changing Channel and Channel Width on a TP-Link Router (new logo). (You may change 2.4G channel width to 20MHZ, 5G channel width to 20MHZ)
- Upgrade your router to the latest version.
You may refer to How to Upgrade the Firmware on the TP-Link Wi-Fi Routers?
Tips: How to disable the smart connect on the router?
Login to the webpage following the FAQ:
How do I log into the web-based Utility (Management Page) of TP-Link wireless router?
Go to Advanced> Wireless> Wireless Settings and disable Smart Connect.