How to set up an IPv6 Internet connection on the TP-Link Wi-Fi Routers
Before Getting Started:
Your ISP should have provided the following info and additional credentials for logins:
PPPoE, Dynamic IP (SLAAC/DHCPv6), Pass-Through (Bridge), and Static IP.
Note: You may have received this information when your first signed up with your ISP. Otherwise, please get in contact with the support team from your ISP as they can provide the information.
Set Up IPv6 on a TP-Link Router
1. Log in to the web-based interface of the router. If you don’t know how to do that, please refer to the FAQ:
How do I log into the web-based Utility (Management Page) of the TP-Link wireless router?
2. Go to Advanced > IPv6.
3. Enable IPv6.
Case 1: IPv4 Connection Type is “Dynamic IP”
Please refer to the FAQ on How to set up IPv6 service for Cable ISP on the wireless router
Case 2: IPv4 Connection Type is “PPPoE”
1. Select PPPoE. Enable Share the same PPPoE session with IPV4.
If Your ISP Provided 2 Separate Accounts for the IPv4 and IPv6 Connections:
Uncheck the Box for “Share the Same PPPoE Session with IPv4
Manually Enter the Username and Password You Were Given By Your ISP for the IPv6 Connection
2. Go to the Advanced Settings Tab, Select Auto under the option for “Get IPv6 Address”.
3. Select Enable in “Prefix Delegation”.
4. Click Save.
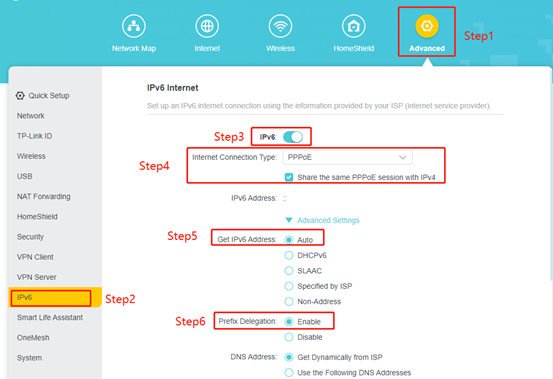
Case 3: There Is A Main Router in Front of Your TP-Link Wireless Router
1. Select Pass-Through (Bridge) for the Internet Connection Type
2. Click Save.
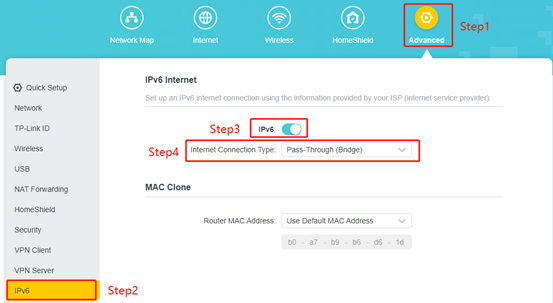
Case 4: IPv4 Connection Type is “Static IP”
1. Select Static IP.
2. Manually Enter the Information Provided by Your ISP.
Note: If you do not know what your internet connection type is, contact your ISP or judge according to the already known information provided by your ISP.
3. Click Save.
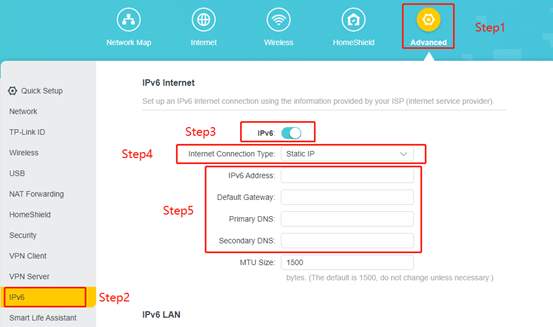
To get to know more details about the configuration and features of your router, please go to Download Center to download the manual of your product.
