Come aggiornare il firmware sui router Wi-Fi TP-Link (nuovo logo)?
Questo articolo ti guiderà passo dopo passo ad aggiornare il firmware su TP-Li Questo articolo ti guiderà ad aggiornare il firmware su router Wi-Fi TP-Link.
Prima di tutto, controlla se il tuo router TP-Link supporta o meno il servizio TP-Link Cloud. Puoi fare clic qui per controllare l'elenco di compatibilità cloud.
Caso 1. Se il router TP-Link non supporta il servizio TP-Link Cloud, aggiornare il firmware manualmente.
Appunti:
1) Alcuni modelli hanno più versioni hardware. Verifica la versione hardware del tuo dispositivo. Durante l'aggiornamento utilizzare solo il firmware per la stessa versione hardware. L'aggiornamento errato del firmware può danneggiare il dispositivo e invalidare la garanzia.
Per verificare la versione hardware del tuo dispositivo, fai clic qui.
Ad esempio, se si dispone di una versione 4 di Archer C7, scegliere la versione 4. Individuare la versione hardware corretta e leggere la nota importante prima dell'aggiornamento.
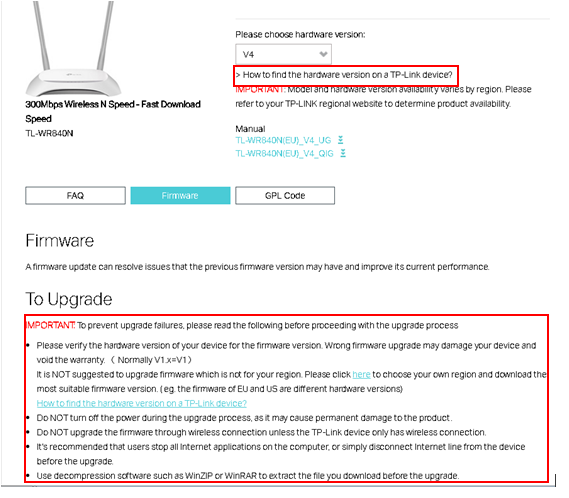
2) NON aggiornare il firmware tramite connessione wireless
3) NON spegnere l'alimentazione o tagliare il cavo Ethernet durante il processo di aggiornamento
4) Prestare attenzione alle note del firmware scaricato. In alcuni casi il nuovo firmware non può supportare un file di backup del firmware precedente. In tal caso, sarà necessario riconfigurare il router manualmente.
Passaggio 1. Scarica l'ultima versione del firmware per il tuo dispositivo.
Vai al centro download per la tua regione sul sito Web TP-Link. Quindi, selezionare i menu a discesa appropriati per il prodotto TP-Link. Scegli la versione hardware corrispondente, fai clic su Firmware. Verrà visualizzato un elenco di firmware disponibili.
Nota: le 6 cifre nel firmware indicano la data di pubblicazione.
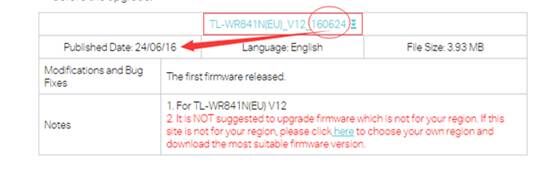
Passaggio 2. Decomprimere / estrarre il firmware dal file .ZIP scaricato
Passaggio 3. Accedere all'interfaccia basata sul web del router. Se non sai come fare, fai riferimento a Come accedere all'interfaccia basata su Web dei router Wi-Fi (nuovo logo)?
Passaggio 4. Andare su Avanzate> Strumenti di sistema> Aggiornamento firmware.
Passaggio 5. Concentrarsi sulla sezione Informazioni dispositivo. Assicurarsi che il file del firmware scaricato sia abbinato alla versione dell'hardware.
Passaggio 6. Concentrarsi sulla sezione Aggiornamento manuale. Fare clic su Sfoglia per individuare il nuovo file del firmware scaricato e fare clic su Aggiorna.
Pitcure 1:

Picture 2:

Attendere qualche minuto per completare l'aggiornamento e riavviare.
Caso 2. Se il router TP-Link supporta il servizio Cloud, non è più necessario scaricare e installare manualmente il firmware. Ora un cliente può semplicemente fare clic sull'icona Aggiorna e il router stesso completerà automaticamente l'intero processo.
Nota:
1. Durante l'aggiornamento online, NON spegnere il router, scollegare Ethernet o disconnettersi dalla rete wireless.
2. Se non si riesce a scaricare il firmware online, è possibile scaricarlo direttamente dal sito Web ufficiale TP-Link. E aggiorna manualmente il firmware come Caso 1.
Aggiornamento online tramite la pagina di gestione web:
Passo 1. Collegare il dispositivo al router wireless TP-Link tramite Ethernet o wireless. Quindi aprire un browser e digitare http://tplinkwifi.net nella barra degli indirizzi. Premi Invio e accedi al router.
Passo2. Se è disponibile un aggiornamento, l'utente verrà avvisato dall'icona Aggiorna nell'angolo in alto a destra (se non è presente un aggiornamento, l'icona non verrà visualizzata). Fare clic su Aggiorna per reindirizzare alla pagina di aggiornamento del firmware in cui è possibile controllare la versione del firmware e le note di rilascio più recenti.

Passaggio 3. Fare clic sul pulsante Aggiorna per iniziare l'aggiornamento. Quindi attendere fino a quando il router termina il processo di aggiornamento, che includerà un riavvio del router alla fine.
* Nota: assicurarsi di disporre di una connessione Internet stabile durante il processo di download. La perdita di connessione durante il processo può danneggiare il router.
Aggiornamento online tramite l'APP Tether:
Passaggio 1. Connetti lo smartphone al Wi-Fi del router. Quindi apri l'app Tether e accedi al router. Tocca l'icona di gestione nell'angolo in basso a destra e vedrai un punto rosso nell'area Sistema che indica che c'è un nuovo firmware per il router.
Passo 2. Toccare Sistema> Aggiornamento firmware e troverai la nuova versione del firmware.

Tocca Ulteriori informazioni per conoscere i registri delle versioni del nuovo firmware (consigliato).

Nota: prestare attenzione ai registri delle versioni. Se menziona un ripristino dopo l'aggiornamento, la configurazione precedente sul router, comprese le impostazioni wireless, verrà ripristinata ai valori predefiniti di fabbrica e sarà necessario connettere lo smartphone al router con l'SSID e la password predefiniti stampati sull'etichetta in basso.
