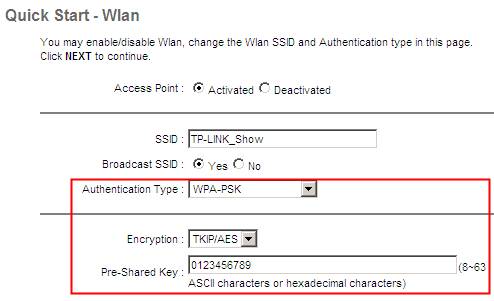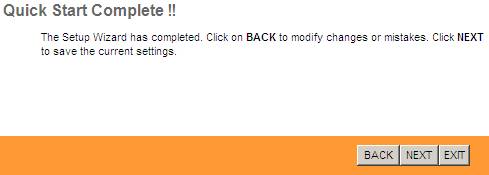Come installare un router ADSL TP-Link per funzionare con PPPoA (Trendchip)
Nota: Per procedere alla configurazione è necessario conoscere il tipo di connessione, i valori VPI/VCI e i parametri IP. Se non siete a conoscenza di questi parametri, si prega di contattare prima il proprio ISP per richiederli.
Passo 1. Aprire il browser web e digitare l'indirizzo IP del dispositivo nella barra degli indirizzi e poi premere il tasto Enter. (IP di default http://192.168.1.1/ ) Una piccola finestra si aprirà chiedendo di immettere username e password. Di default sono entrambi "admin".
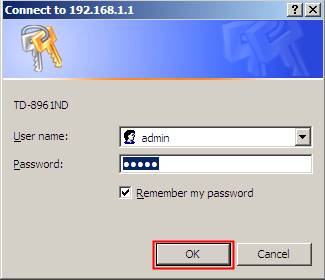
Passo 2. Fare clic su Quick Start in alto a sinistra del menu e poi fare clic sul tasto RUN WIZARD.
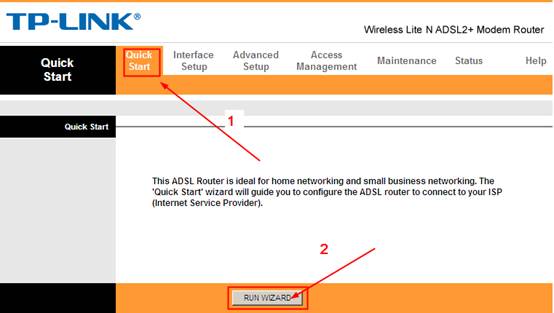
Passo 3. Fare clic sul tasto Next per impostare il proprio fuso orario (Time Zone). Nella pagina Time Zone, selezionare il proprio paese e fare nuovamente clic su Next.
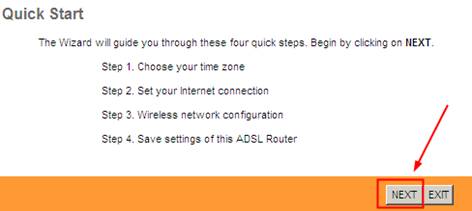
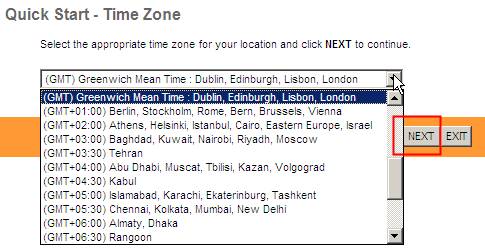
Passo 4. Selezionare il tipo di connessione del vostro ISP e cliccatere su NEXT. Qui dobbiamo scegliere PPPoE/PPPoA come nell'esempio.
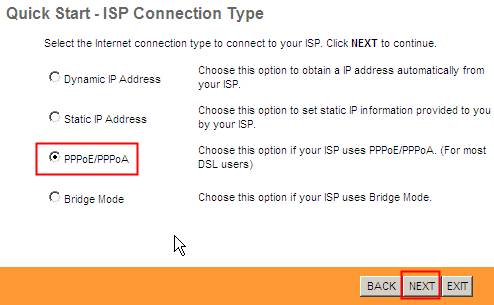
Passo 5. Selezionate prima il vostro tipo di connessione. Inserire successivamente tutte le informazioni. Il nome utente è di solito un indirizzo e-mail. Ricontrollare tutte le informazioni e successivamente cliccare su NEXT.
Tutte le informazioni da immettere in questa pagina sono molto importanti e non possono essere errate. Qualora non ne siate a conoscenza, preghiamo di contattare il proprio ISP per reperirle.
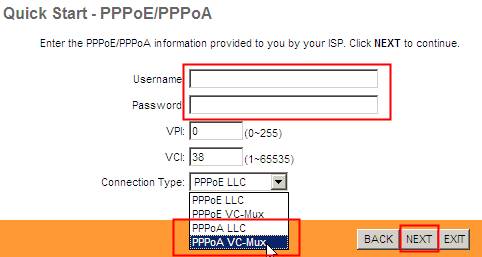
- L'Access Point deve essere Attivato per abilitare il wireless.
- SSID è il nome della vostra rete wireless.
- Nel riquadro in rosso ci sono le impostazioni per la sicurezza del wireless. Pre-Shared Key è la vostra chiave wireless.